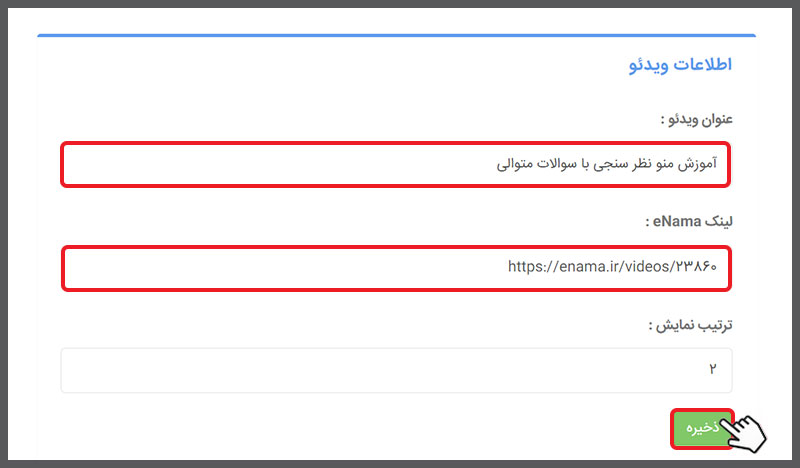مقدمه
رزومه ساز آی نوتی همانند یک وبسایت شخصی خواهد بود و امکانات بیشماری را در اختیار صاحبین آن قرار خواهد داد. این رزومه ساز با هدف معرفی اشخاص و تخصصهای آنها طراحی شده است.
با توجه به بستر فنیای که برای رزومه ساز آنلاین آی نوتی فراهم شده است؛ اگر اطلاعات خود را به دقت و با اصولی که در این راهنما از آن یاد شده است؛ وارد نمایید. رزومه شما در نتایج اولیه جستجوی گوگل نمایش داده خواهد شد.
برای خرید یکساله رزومه ساز آنلاین iCV بر روی تیتر زیر کلیک نمایید.
خرید رزومه ساز آی نوتی (iCV)
دسترسی به صفحهی مدیریت رزومه ساز آنلاین iCV
پس از خرید رزومه ساز آی نوتی میبایست از منوی اصلی سامانه آی نوتی بر روی منوی "خدمات" سپس بر روی زیر منوی "رزومه الکترونیک icv" و در نهایت بر روی گزینهی "مدیریت رزومههای من" کلیک نمایید.
پس از آن شما شاهد صفحهای خواهید بود که میتوانید تمامی iCV های خریداری شده را مشاهده کرده و مدیریت نمایید.
شما میتوانید پس از تکمیل و انتشار رزومهی خود، آن را از روش های زیر در اختیار مخاطبانتان قرار دهید.
- به اشتراک گذاری QR Code رزومه
- به اشتراک گذاری آدرس URL رزومه
برای به اشتراک گذاری از طریق QR Code کافیست مجددا به بخش "مدیریت رزومه های من" بازگردید و بر روی دکمهی "QR صفحه رزومهی شما" کلیک کنید.
اگر با کامپیوتر این صفحه از سامانهی آی نوتی را باز کردهاید، میتوانید یکی از اپلیکیشن های پیشنهادی را انتخاب کنید و یا بر روی کپی لینک (Copy Link) کلیک کنید و سپس لینک دریافتی را در متن پیامک و یا بخش چت پیام رسان انتخابی خود، ارسال کنید.
مخاطبان شما میتوانند با اسکن QR Code توسط گوشی تلفن همراه و کلیک بر روی لینک نمایش داده شده، صفحهی وب رزومهی شما را مشاهده کنند.
در بخش مدیریت رزومه ها شما میتوانید زمان شروع و انقضای iCV خود را مشاهده کنید.
برای وارد کردن اطلاعات داخل رزومه کافیست بر روی دکمهی "
ویرایش" رزومه مد نظر کلیک کنید.
همانطور که مشاهده میکنید؛ قسمت مدیریت iCV، شامل چندین سربرگ است. اولین سربرگ، اطلاعات کد میباشد.
اولین چیزی که در این صفحه باید به آن خیلی توجه کنید و از نظر سئو و موتورهای جستجوگر بسیار حائز اهمیت است؛ آدرس iCV یا همان URL میباشد.
شما می بایست برای ادامه آدرس iCV ، عبارت دلخواه و مناسبی که مد نظر دارید را، وارد کنید. برای مثال اسم خودتان یا هر فرد دیگر و یا اسم کسب و کارتان را در این کادر وارد کنید.
در غیر اینصورت به صورت پیشفرض نام و نام خانوادگی صاحب پنل در ادامه آدرس قرار خواهد گرفت.
نکته:توجه داشته باشید؛ عبارتی که در کادر آدرس iCV، وارد میکنید برای همیشه در ادامه آدرس قرار خواهد گرفت و این صفحه با همین آدرس به موتور جستجوگر گوگل معرفی خواهد شد. پس لطفا این عبارت را با دقت انتخاب نمایید که در آینده نیاز نباشد آن را تغییر دهید.
نکته:تا زمانی که رزومه شما منتشر نشود امکان تغییر این عبارت وجود خواهد داشت. به محض آنکه رزومه شما منتشر گردد، دیگر امکان تغییر این عبارت وجود نخواهد داشت. شما میتوانید در ابتدا همهی اطلاعات را در تمامی سربرگهای رزومه ساز iCV وارد کنید و پس از تکمیل همهی فیلدها، بر روی دکمه انتشار کلیک کنید که رزومه شما برای همه مخاطبین قابل مشاهده باشد و در نتایج جستجوی گوگل نمایش داده شود.
نکته: به خاطر داشته باشید، زمانی عملیات انتشار رزومه با موفقیت صورت میپذیرد که احراز هویت در بخشهای زیر به درستی در سامانهی آی نوتی انجام شده باشد.
برای کاربران مقیم ایران:
- مدارک شناسایی
- شماره تلفن همراه
برای کاربران خارج از ایران:
- مدارک شناسایی
- آدرس ایمیل
اگر شما رزومه ساز آی نوتی را برای معرفی کسب و کار خود خریداری کردهاید؛ پیشنهاد میگردد؛ موقعیت مکانی کسب و کار خود را از این بخش بر روی نقشه تعیین کنید تا افرادی که از صفحه iCV شما بازدید میکنند؛ بتواند جهت مراجعه به راحتی موقعیت مکانی شما را از روی نقشه مشاهده نمایند.
قسمت بعدی مرتبط به تصاویر اصلی صفحه iCV میباشد .اگر صفحه iCV برای شخص است؛ حتما تصویر پرسنلی با ابعاد مربعی در این بخش بارگذاری کنید تا ظاهر صفحه iCV شما زیباتر نمایش داده شود.
اگر iCV را برای کسب و کار خود خریداری کردهاید؛ بهتر است لوگوی کسب و کارتان را در این بخش بارگذاری کنید. در صورت تمایل، برای زیبایی صفحه iCV خود میتوانید از این قسمت، تصویر زیبایی برای پیش زمینه بارگذاری نمایید.
فقط کافیست بر روی دکمهی "انتخاب فایل" کلیک کنید و فایل مورد نظر را از حافظهی دستگاه خود انتخاب نمایید و در نهایت بر روی دکمه "ذخیرهی تصاویر بنر و تصویر رزومه" کلیک شود.
قسمت بعدی که باز هم در سئو صفحه اختصاصی شما تاثیر بسیار زیادی خواهد داشت؛ کادرهای کلمات کلیدی و توضیحات صفحه میباشد.
در کادر کلمات کلیدی می توانید عبارات مرتبط با کسب و کارتان، نامتان، تخصصتان و عبارات مترادف را وارد نمایید. سعی کنید عباراتی که در این بخش وارد میکنید و قرار است آنها را به عنوان کلمات کلیدی تمامی قسمت های صفحه iCV قرار دهید از چند سیلاب تشکیل شده باشد. زیرا هر چه قدر این کلمات خاص تر باشد؛ احتمال قرار گرفتن صفحه iCV شما در صفحه اول گوگل بیشتر خواهد بود.
دقت کنید، عباراتی که در این کادر وارد میکنید با ویرگول (,) یا با "خط تیره" از یکدیگر جدا شوند.
-
توضیحات صفحه (Meta Description)
کادر بعدی مختص به توضیحات صفحه یا همان تگ Meta description است.
توجه کنید عبارتی که در این کادر وارد میکنید از نظر موتوهای جستجوگر بسیار اهمیت دارد و خزنده های موتورهای جستجوگر حتما این بخش را بررسی خواهند کرد و به آن امتیاز سئو میدهند.
سعی کنید از کلمه کلیدی کانونی یا همان کلمه کلیدی اولیه در جمله ای که در این بخش وارد میکنید؛ یک الی دو بار استفاده کنید.
حواستان باشد که این عبارت در خود صفحه iCV شما قابل نمایش نیست. اما زمانی که یکی از کلمات کلیدی شما در گوگل جستجو شود؛ این جمله زیر لینک iCV شما نمایش داده خواهد شد.
پس به هیچ عنوان در این بخش از جملات و عبارات بی ربط و تکراری استفاده نکنید و سعی کنید خلاصه ای از کسب و کار یا مهارت های شخصی خود را در این بخش وارد کنید.
اگر برایتان گرفتن امتیاز از موتور جستجو، اهمیت دارد و میخواهید که صفحه iCV شما در صفحات اول گوگل نمایش داده شود؛ به هیچ عنوان از عبارات و متنهای کپی نکنید و سعی کنید متون را خودتان بنویسید.
نکته:از نظر سئو بهتر است در این کادر تعداد کاراکترهای شما بیشتر از 160 کاراکتر نشود؛ زیرا اگر ای متن طولانی باشد؛ زمانی که در نتایج جستجوی گوگل نمایش داده میشود، مابقی متن را با سه نقطه (...) نمایش میدهد. توضیحاتی که در این بخش وارد میکنید؛ پس از جستجوی کلمه کلیدی شما در گوگل، به این صورت در نتایج گوگل نمایش داده میشود.
در نهایت جهت ذخیره تمامی تغییرات اعمال شده؛ در این صفحه بر روی گزینه "ذخیره سئو" کلیک نمایید.
سربرگ اطلاعات شخصی
سربرگ بعدی از مدیریت iCV مربوط به اطلاعات شخصی شما میباشد.
چنانچه تمایل دارید اطلاعات iCV را با نام سازمان و برند خود ثبت نمایید؛ می بایست از این لیست بازشوندهی نوع شخص، گزینهی "شرکت حقوقی" را انتخاب کنید.
در این حالت حتما میبایست علاوه بر نام شرکت، شمارهی ثبت، کد اقتصادی و شناسه ملی شرکتتان را درج کنید.
در صورتی که این اطلاعات را ندارید؛ نوع فیلد شخص را بر روی "شخص حقیقی" قرار دهید.
در این صورت فقط نیاز است که اطلاعات فردی خودتان و یا اطلاعاتِ فردی که میخواهید برایش رزومه را بسازید؛ وارد کنید.
نوع شخص را چه بر روی حقیقی بگذارید و چه بر روی حقوقی، حتما فیلد "عنوان" را با دقت وارد کنید.
فیلد عنوان علاوه بر نمایش در صفحه iCV، در سربرگ مرورگر هم در کنار نام شما، نمایش داده میشود.
به تصویر زیر دقت کنید.
لازم به ذکر است؛ عبارتی که در این کادر وارد میکنید از نظر سئو بسیار اهمیت دارد و این عبارت از مواردی است که حتما خزندهای موتورهای جستجوگر آن را بررسی خواهند کرد و به آن امتیاز سئو میدهند.
نکته:این عبارت نباید خیلی کوتاه و خیلی طولانی باشد زیرا شامل جریمه گوگل میشود. به صورت استاندارد بهتر است عبارتی بین 40 تا 60 کاراکتر باشد. سعی کنید در این کادر از کلمه کلیدی کانونی مثلا عبارت مرتبط به تخصص اصلی خود استفاده کنید.
در نهایت برای ذخیره اطلاعات شخصی بر روی این گزینه کلیک کنید.
سربرگ بعدی از مدیریت iCV، اطلاعات تماس شما میباشد.
هیچ کدام از فیلدهای این صفحه اجباری نیست. این جمله به معنای آن است که هر فیلدی که تمایل داشتید را؛ میتوانید تکمیل کنید. اما پیشنهاد میگردد اگر سایتی برای کسب و کارتان دارید؛ حتما آدرس آن را در فیلد "وب سایت" وارد کنید.
با این کار در حقیقت بک لینکی برای سایت اصلی خود ایجاد کرده اید که میزان ورودی کاربران سایت اصلی شما را افزایش میدهد و متعاقبا امتیاز سایت اصلی شما افزایش پیدا خواهد کرد.
در صورتی که از سایت آی نوتی خدمات دیگری مانند کد USSD و کد EBC خریداری کردهاید؛ جهت جذب مشتری بیشتر اطلاعات مرتبط به این فیلدها را وارد نمایید.
برای ذخیره نهایی اطلاعات این صفحه بر روی دکمه "ذخیره اطلاعات تماس" کلیک نمایید.
سربرگ سوابق شغلی و خدمات اجتماعی
سربرگ بعدی از مدیریت iCV مرتبط به سوابق شغلی و یا سوابق فعالیت های اجتماعیای است که تاکنون انجام دادهاید یا در حال انجام آن ها هستید.
جهت افزودن سوابق شغلی به صورت تک به تک، بر روی دکمهی "افزودن سابقهی شغلی" کنید.
در pop up ای که برای شما باز میشود، فیلدهای "نام محل کار"، "عنوان شغل" و "تاریخ شروع" اجباری است.
در صورتی که این فیلدها تکمیل نگردد، سابقه مورد نظر ثبت نخواهد شد.
همچنین اگر هنوز مشغول به انجام کاری در شرکتی هستید؛ فیلد تاریخ پایان را، خالی بگذارید تا به جای تاریخ پایان، عبارت "تا کنون" ثبت گردد.
برای بخش "خدمات اجتماعی " هم، به همین روش عمل کنید.
در این بخش سوابق تمامی کارهایی که در زمینه مسئولیتهای اجتماعی و کارهای عام المنفعه انجام دادهاید را میتوانید وارد کنید.
چنانچه در آینده تصمیم به ویرایش و حذف هر کدام از موارد وارد شده گرفتید؛ از دکمه های روبروی هر رکورد ایجاد شده؛ استفاده کنید.
سربرگ علایق و افتخارات
سربرگ بعدی از مدیریت iCV مختص به بخش علایق و افتخارات فرد یا کسب و کار میباشد.
پیشنهاد میشود حتما کادر شرح علاقهمندی ها را تکمیل نمایید. زیرا متنی که در این بخش مینویسید اگر شامل کلمه کلیدی کانونی (برای مثال: نام برند شما) شما باشد؛ قطعا در سئو صفحه iCV شما تاثیر خواهد داشت.
در بخش "افزودن علاقه مندی" هم میتوانید لیستی از کارهای مورد علایق خودتان را به صورت عبارات کوتاه وارد کنید و جهت ثبت آنها بر روی دکمه "افزودن" کلیک کنید تا در انتهای لیست افزوده گردد.
چنانچه مایل به حذف هر کدام از این موارد بودید؛ کافیست بر روی ضربدر کنار آن عبارت کلیک کنید.
برای ثبت نهایی تمامی موارد مربوط به بخش علاقه مندی های رزومه، بر روی دکمه "ذخیره علاقه مندی ها" کلیک کنید.
از بخش افتخارات هم میتوانید مجوزها و گواهی نامه هایی که از مراکز مختلف مثل مراکز آموزشی اخذ نمودهاید را ثبت نمایید. کافیست کادر عنوان و تاریخ اخذ را تکمیل کنید و با کلیک بر روی دکمهی "انتخاب فایل"، تصویر مجوز را انتخاب نمایید. در نهایت برای ثبت مجوز در لیست، بر روی دکمهی "ثبت و ذخیره" کلیک نمایید.
نکته:تنها فیلد اجباری در این بخش، "عنوان" میباشد و اگر تکمیل نگردد سیستم به شما اجازه ثبت مجوز را نخواهد داد. در صورتی که در آینده تصمیم به "ویرایش و حذف" هر کدام از موارد وارد شده گرفتید؛ از دکمه های روبروی آن آیتم استفاده کنید.
سربرگ سوابق و مهارتهای تخصصی
سربرگ بعدی از مدیریت کد iCV مربوط به سوابق تحصیلی و مهارت های تخصصی افراد است.
اگر iCV را برای شخص حقیقی تهیه کردهاید برای بهبود سئو صفحه رزومه سوابق تحصیلی را درج نمایید اما در صورتی که iCV برای شخصیت حقوقی است نیازی به تکمیل اطلاعات سوابق تحصیلی نیست.
اما پیشنهاد میگردد کادر مربوط به بیوگرافی را برای هر دو حالت تکمیل کنید. زیرا متون نوشته شده در این بخش، در سئو صفحه رزومه تاثیر بسزایی خواهد داشت.
در نهایت همانند دیگر قسمت های سایت ساز برای ثبت نهایی اطلاعات بر روی دکمه "ذخیره سوابق" کلیک کنید.
در این بخش می توانید هر کدام از مهارتها یا دانشی که در هر زمینه ای دارید را وارد کنید و به آن امتیازی از 0 تا 100 دهید.
برای این کار کافیست بر روی دکمه " افزودن مهارت جدید" کلیک کنید.
ودر pop up باز شده، عنوان و امتیاز مد نظر را از 100 امتیاز، وارد کرده و ثبت نمایید.
سربرگ بعدی از مدیریت iCV مربوط به لینک شبکه های اجتماعی شما میباشد.
چنانچه برای خودتان یا کسب و کارتان اکانت در سایر شبکه های اجتماعی دارید؛ برای ارتباط راحت تر مخاطبین با خودتان حتما لینک آنها را در این بخش وارد کرده و در نهایت ذخیره کنید.
نکته:برای وارد کردن هر لینک، دقیقا آدرس را مانند چیزی که در این تصویر است؛ تکمیل نمایید.
سربرگ تصاویر
یکی دیگر از پر کاربرد ترین قسمت های مدیریت iCV ، سربرگ تصاویر میباشد. یکی از مزیت های این قسمت، بارگذاری تصاویر به صورت دسته بندی شده در گالری میباشد. شما میتوانید تصویر محصولات خود را، تصویر همایشهایی که تا کنون برگزار کردهاید و یا هر تصویر دیگری را در این بخش بارگذاری کنید.
پس اولین مرحله، ایجاد دسته بندی میباشد. برای درج دسته بندی جدید، بر روی دکمه "افزودن" کلیک کنید.
پس از آن پاپ آپ Popup برای شما باز میشود؛ که میتوانید عنوان دسته بندی گالری را به همراه شماره ترتیب نمایشِ دسته بندی را درج کنید.
به همین صورت میتوانید به صورت تک به تک، چندین دسته بندی برای آلبوم تصاویر ایجاد کنید. اما پس از درج، دسته بندیهای ایجاد شده در لیست بازشوندهی این بخش نمایش داده میشود.
پس برای حذف و یا ویرایش نام هر دستهبندی نیاز است ابتدا از این لیست بازشونده، دستهی مورد نظر را انتخاب کنید و بر روی دکمه های ویرایش و یا حذف کلیک کنید.
حتی برای اینکه تصویری را به دستهی مورد نظر اضافه کنید؛ نیاز است ابتدا نام دسته بندی مد نظر را انتخاب کنید و پس از آن اقدام به آپلود عکس در آن دسته نمایید.
برای آپلود تصویر ابتدا از لیست بازشونده نام دسته را انتخاب کنید تا صفحه شما Refresh شود ؛ سپس عنوان و توضیح عکس را در کادرهای مربوطه وارد کرده و پس از انتخاب فایل تصویر، بر روی دکمهی "ثبت و ذخیره" کلیک کنید.
برای حذف و یا ویرایش هر کدام از تصاویری که آپلود کردهاید میتوانید از گزینههای روبروی آن عکس، استفاده کنید.
نکته: لازم به ذکر است تکمیل اطلاعات در فیلد عنوان و ترتیب نمایش تصویر، اجباری بوده و تا زمانی که این بخش ها را تکمیل نکنید اجازه آپلود تصویر را به شما نخواهد داد. دقت داشته باشید؛ هر چه قدر صفحه شما زیباتر باشد، کاربران مدت زمان بیشتری را در صفحه شما سپری خواهند کرد و همین مساله مطمئنا در امتیاز صفحه شما از نظر سئو بی تاثیر نخواهد بود. پس سعی کنید تصاویر زیبا با عناوین مناسب در این بخش آپلود کنید.
سربرگ پیامهای دریافتی
آخرین سربرگ از مدیریت iCV سربرگ پیام های دریافتی میباشد.
پس از اینکه صفحه iCV شما منتشر شود؛ بخشی با عنوان" تماس با من" در اختیار مخاطبین صفحه شما، قرار خواهد گرفت.
مخاطبین برای تماس با شما میتوانند در این بخش، پیام ثبت کنند.
سربرگ پیامهای دریافتی لیستی از همان پیام های ثبت شده مخاطبین را به همراه جزئیات آن را به شما نمایش میدهد.
شما میتوانید، پس از بررسی هر کدام از پیامها، بر روی دکمه "مشاهده شد" کلیک کنید تا یادتان نرود که کدامیک از پیامها را دیدهاید و کدامیک را هنوز بررسی نکردهاید.
چنانچه پیام مخاطبی، مورد علاقه شما باشد؛ مثلا یکی از آنها پیشنهادی را برای توسعه خدماتتان ارائه داده باشد؛ میتوانید گزینه مورد علاقه را انتخاب کنید.
هر گزینهای که انتخاب میکنید، در ستون وضعیت پیام، درج خواهد شد ولی اگر پیام جدید است و هنوز آن را بررسی نکردهاید در ستون وضعیت، عبارت "جدید" درج خواهد شد.
برای جستجوی پیام خاص، میتوانید از بخش "فیلتر پیام ها" استفاده کنید و با توجه به فیلدهای قرار داده شده در این بخش به دنبال پیام مورد بگردید. این بخش زمانی برای شما کارآمد خواهد بود که تعداد پیام های دریافتی بالا باشد.
سربرگ ویدئو
در این سربرگ، امکانی قرار داده شده است تا بتوانید بی نهایت ویدئوهای مرتبط به کسب و کارتان (ویدئوهای تبلیغاتی، آموزشی و یا ویدئو نمونه کارهای خود را) آپلود کنید.
با بروزرسانی های جدیدی که بر روی سامانه آی نوتی انجام شده است، دیگر نیازی نیست که شما در همین بخش ویدئوهای خود را بارگذاری کنید و منتظر بمانید که پردازش ویدئوها به پایان برسد تا بر روی رزومه نمایش داده شود.
لذا برای بارگذاری ویدئو بی نهایت ویدئو نیاز است که مراحل زیر را انجام دهید.
1- به صورت کاملا رایگان در سرویس اشتراک ویدئو اینما به نشانی
https://enama.ir با شماره موبایل خود ثبت نام کنید.
2- ویدئوهای مد نظر خود را به همراه کاور، عنوان، توضیحات و هشتگ مناسب، بارگذاری نمایید.
نکته : درصورتی که ویدئوی شما حجم بالایی داشته باشد و یا مدت زمان آن طولانی باشد، به دلیل آنکه ویدئوها در صف بارگذاری قرار میگیرند، ممکن است پردازش ویدئو کمی طولانی شود. 3- مجددا به بخش ویدئو رزومه ساز الکترونیک آی نوتی بازگردید، عنوان ویدئوی خود را به همراه لینک آن ویدئو در این بخش وارد نمایید و بر روی دکمهی ذخیره کلیک کنید.
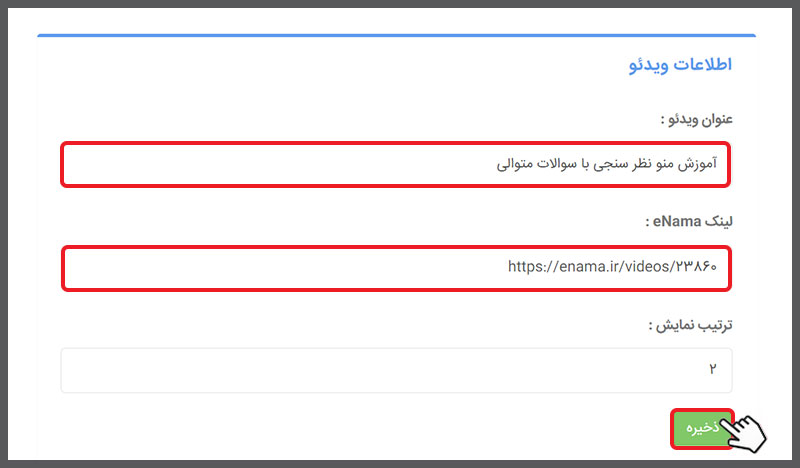
-
ویرایش و حذف ویدئو
پس از ذخیره، لیست ویدئوهای شما نمایش داده خواهد شد که روبروی آن دو دکمهی ویرایش و حذف نمایش داده میشود. لذا برای حذف و یا تغییر لینک و عنوان ویدئو از همین بخش اقدام نمایید.




.jpg)
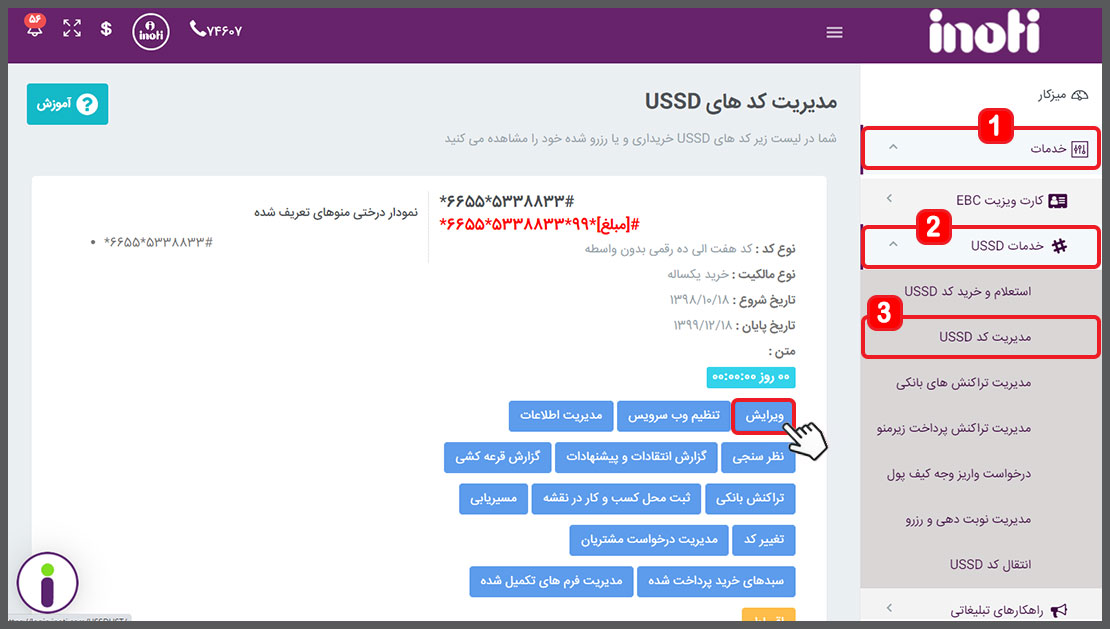

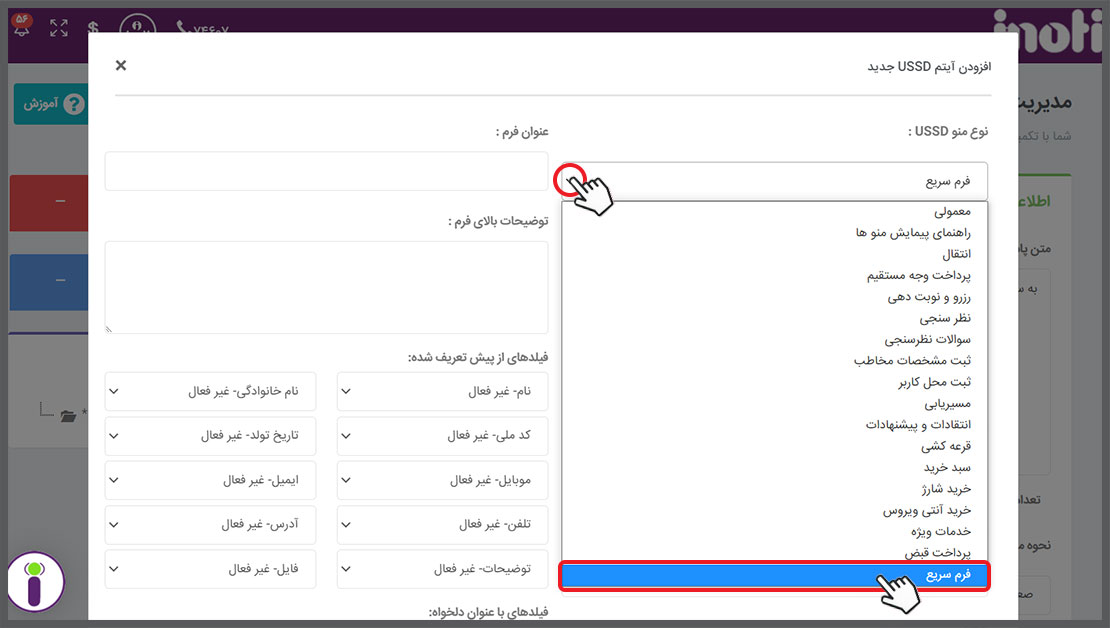
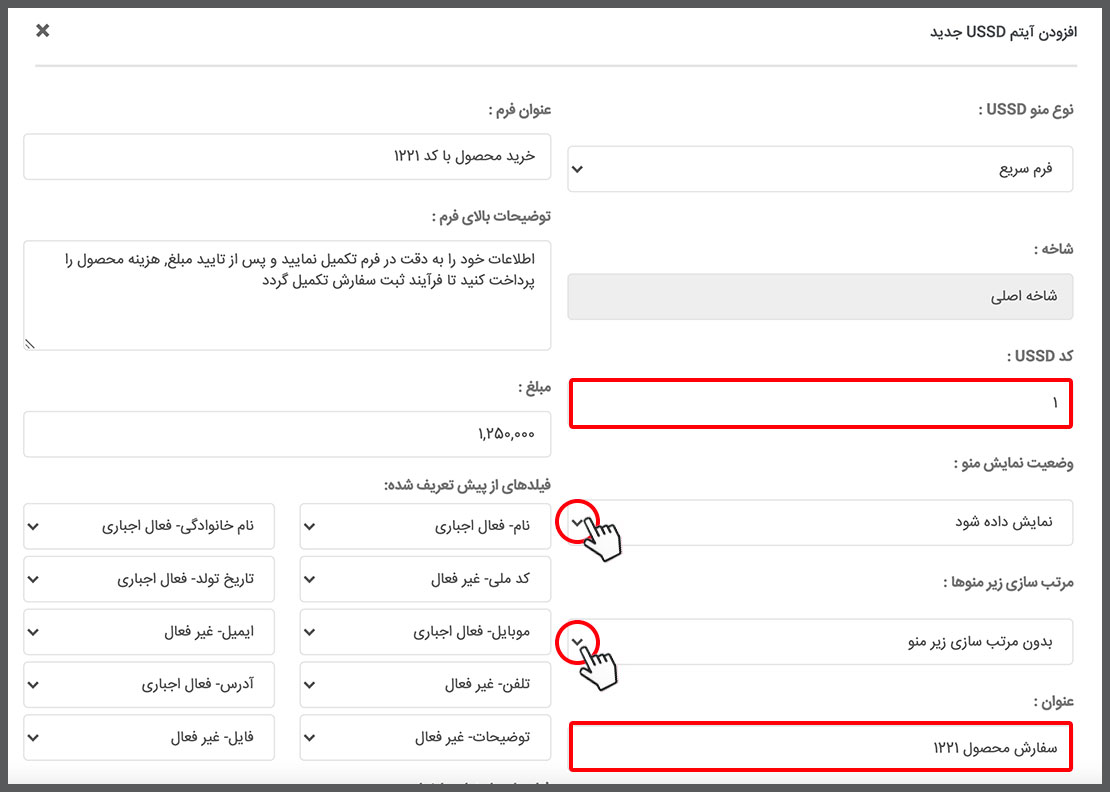
.jpg)
.jpg)
.jpg)
.jpg)
.jpg)
.jpg)
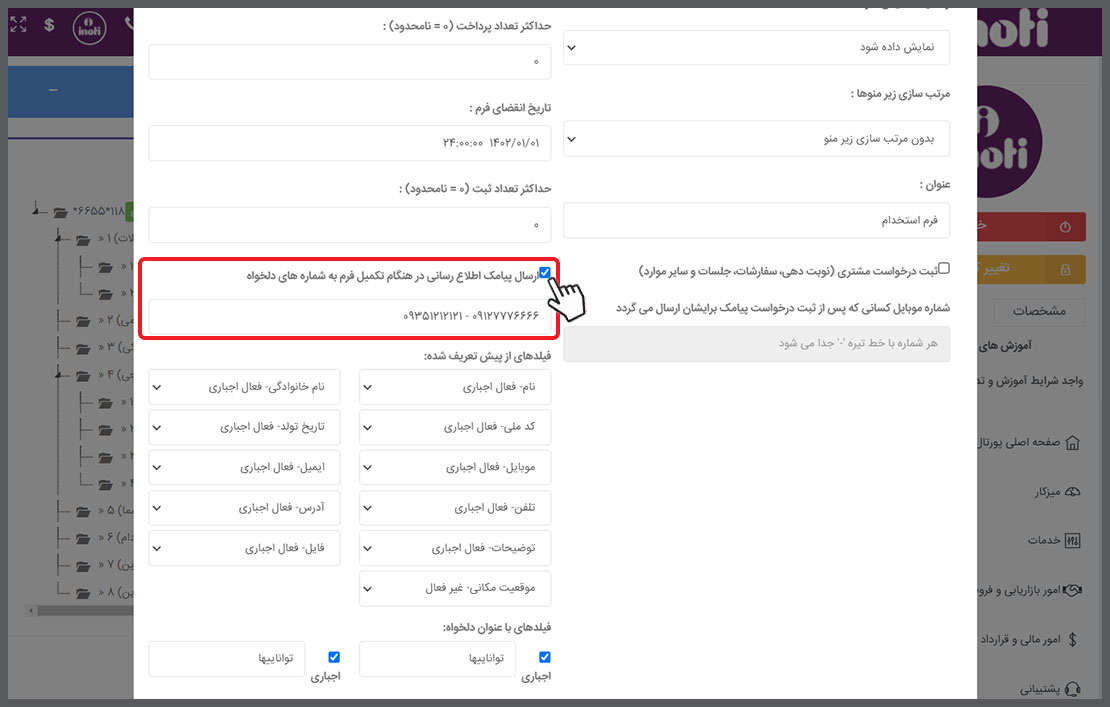
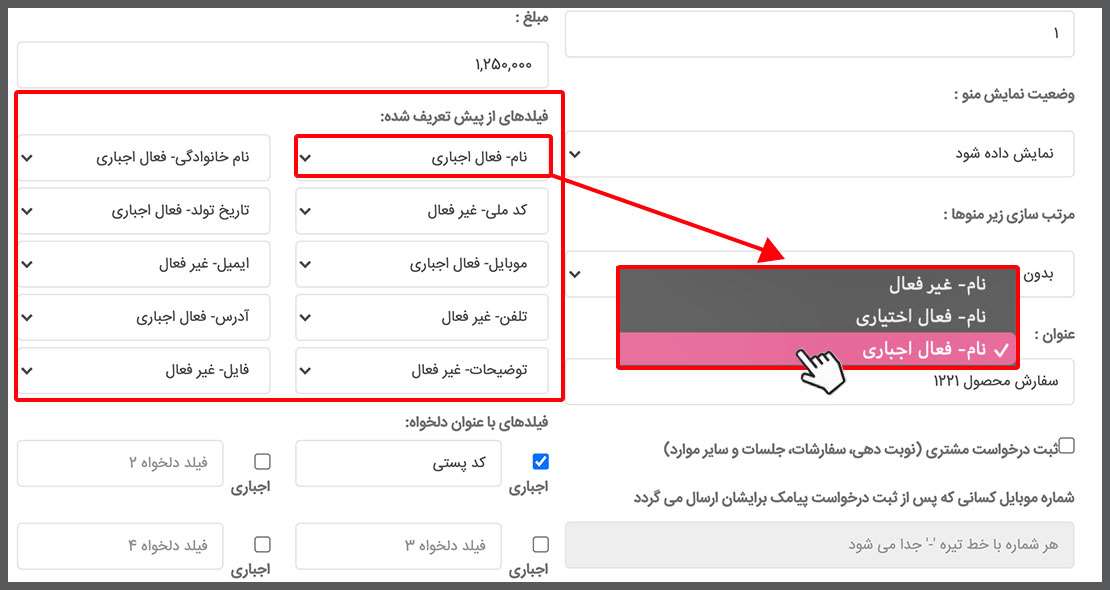
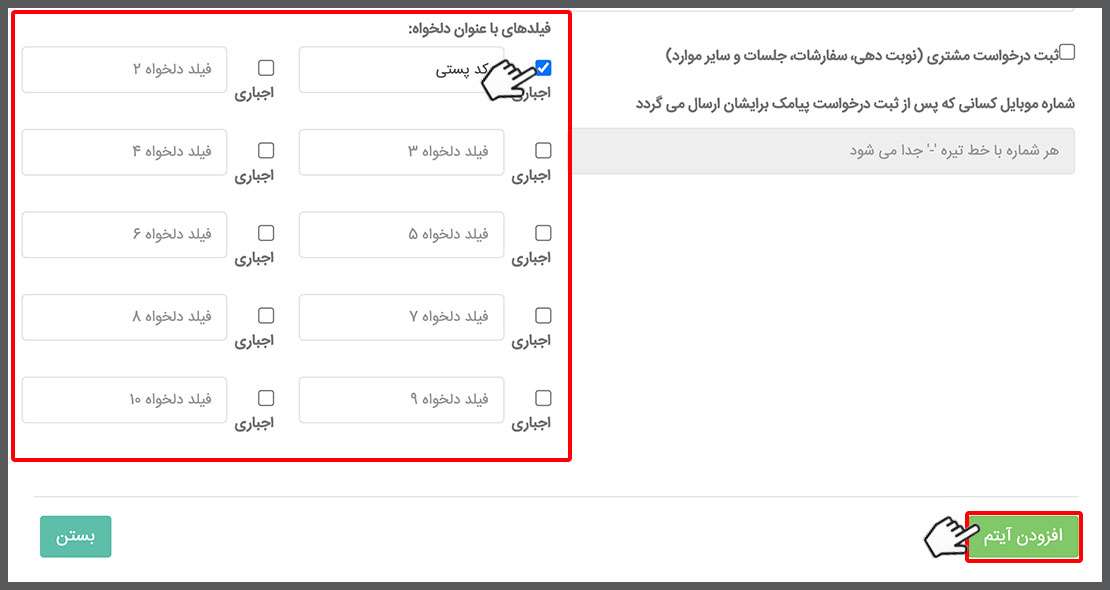
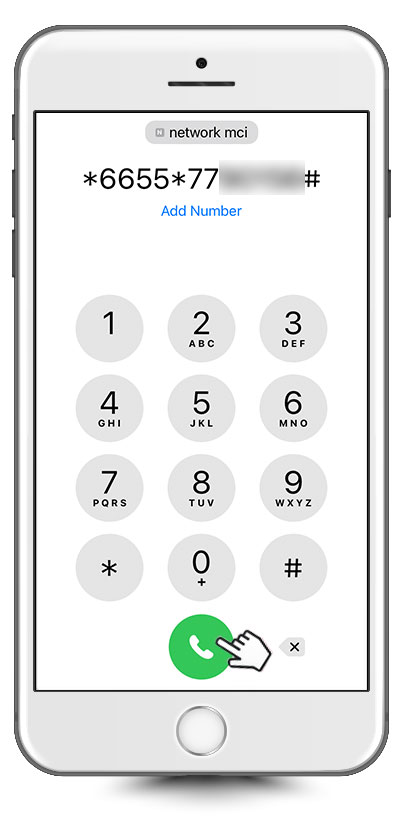
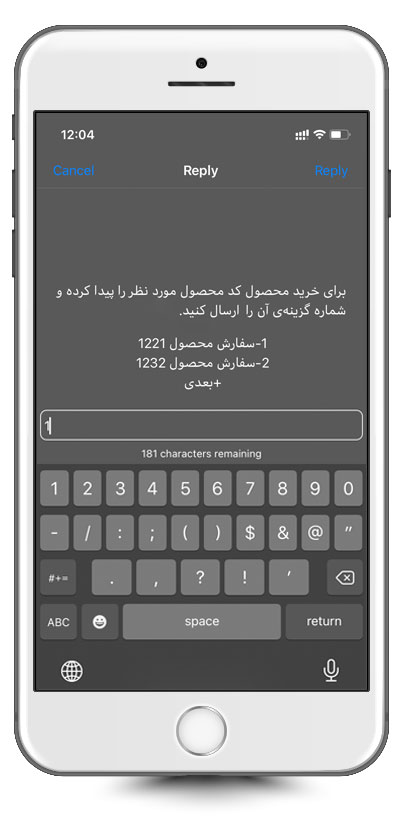
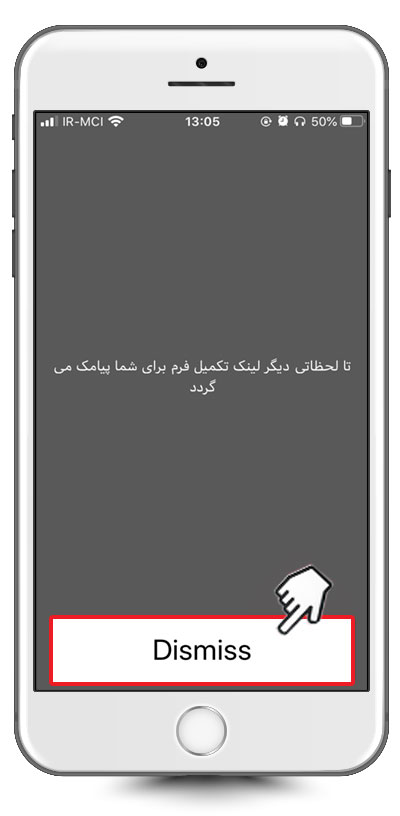
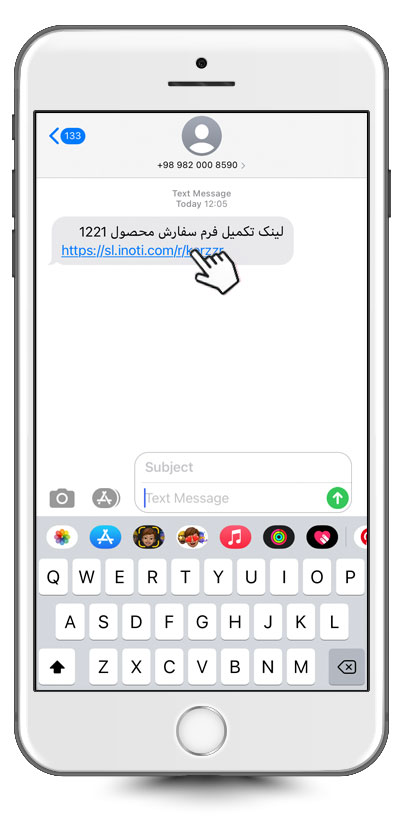
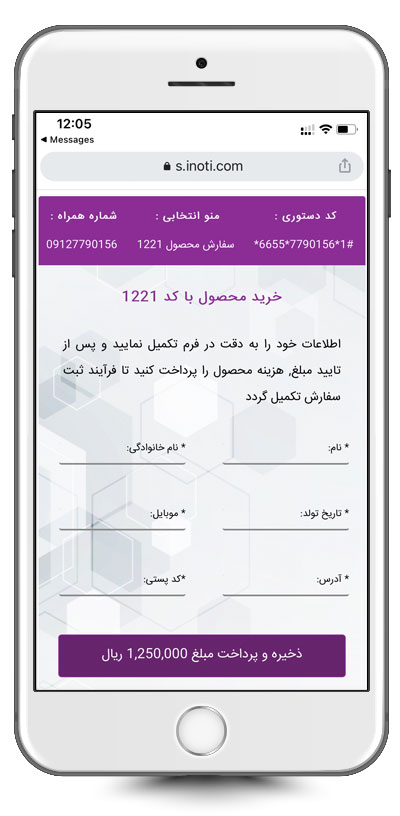
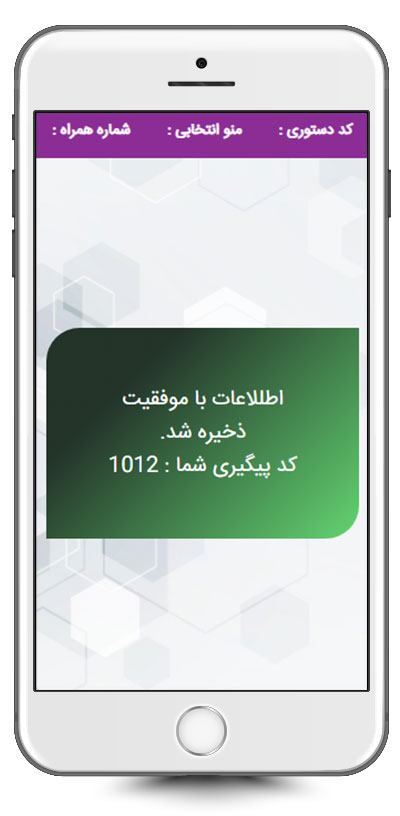
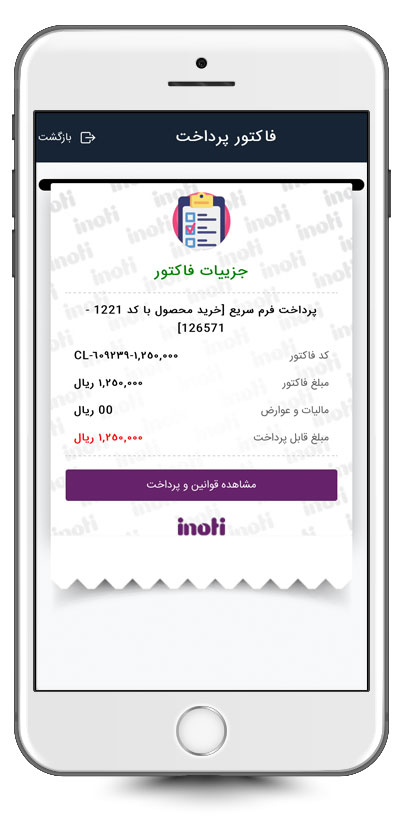
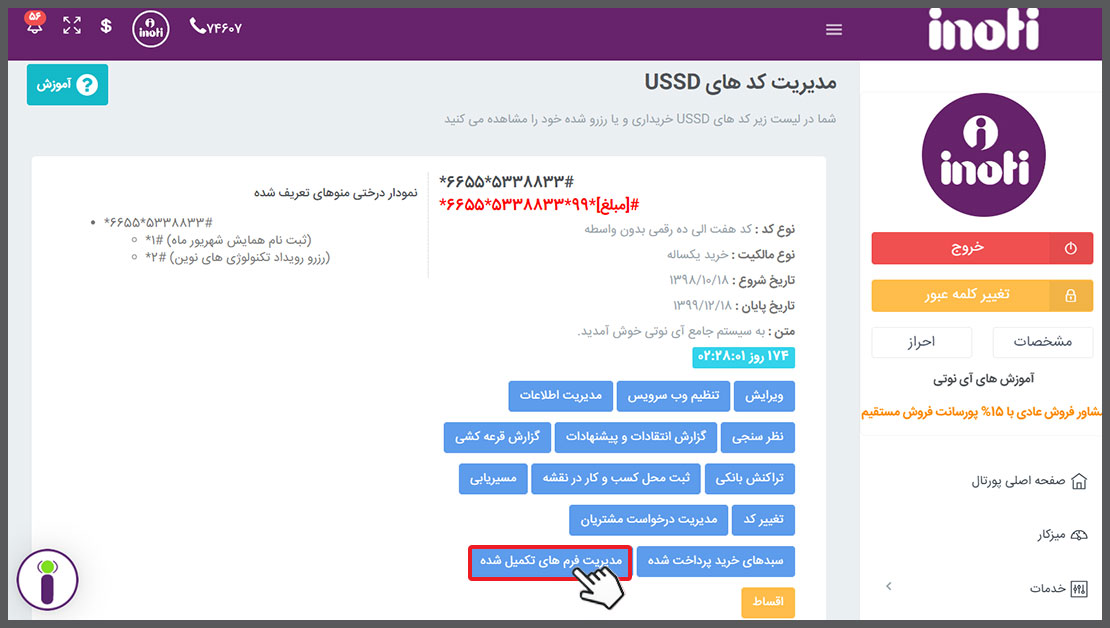
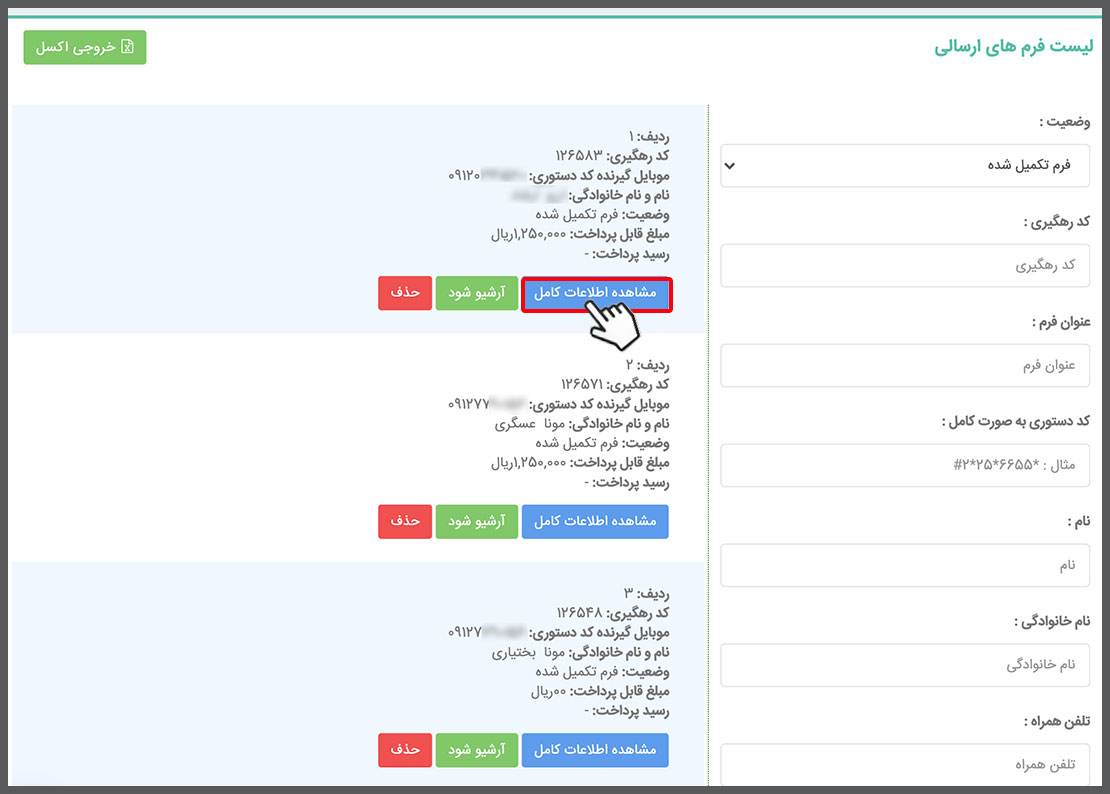
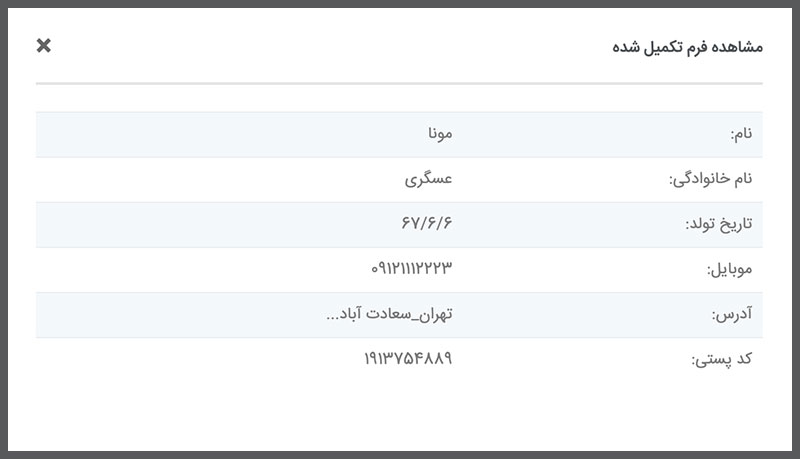
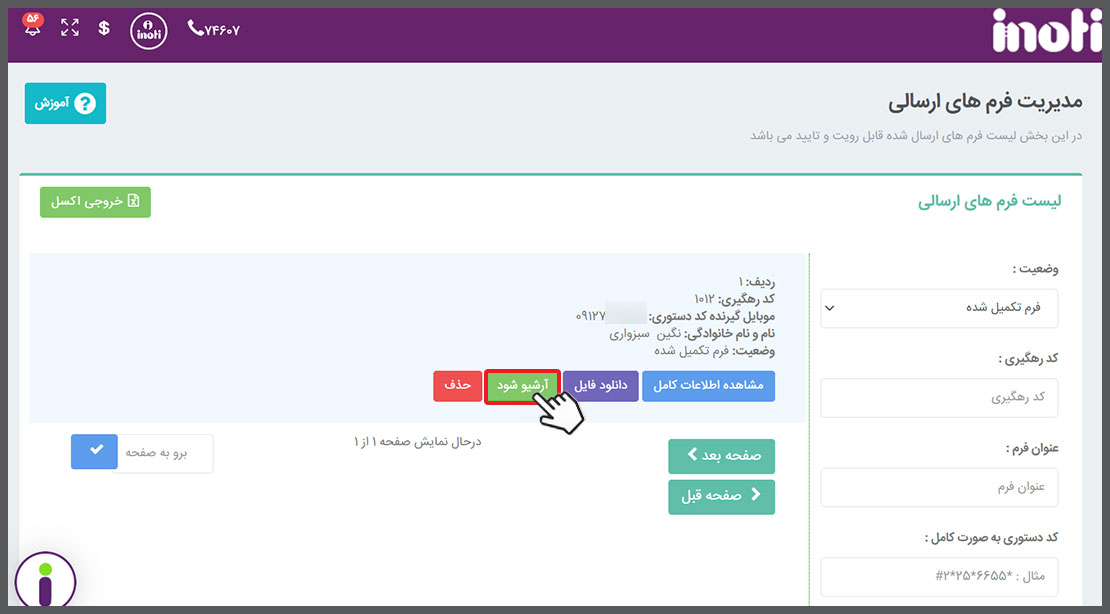
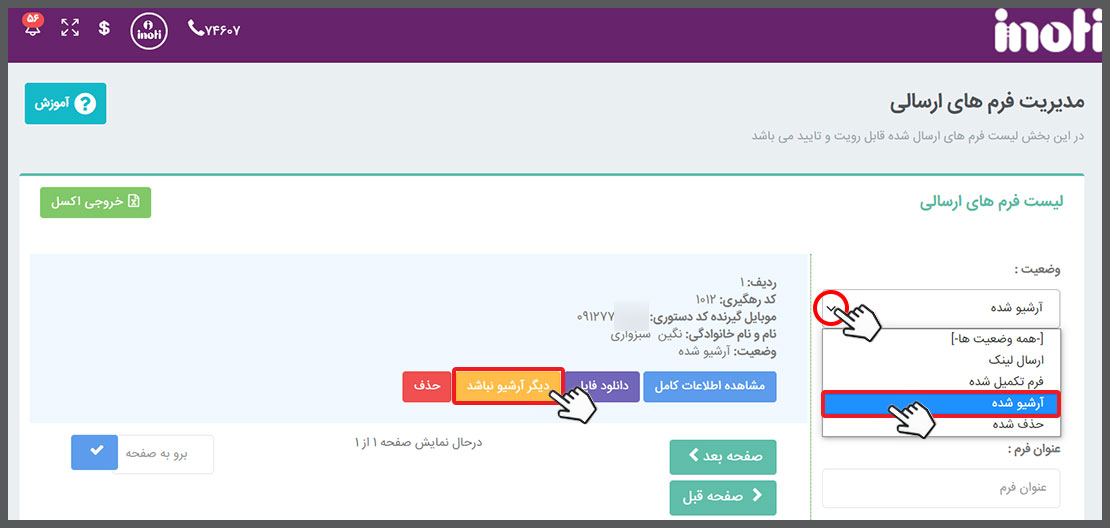
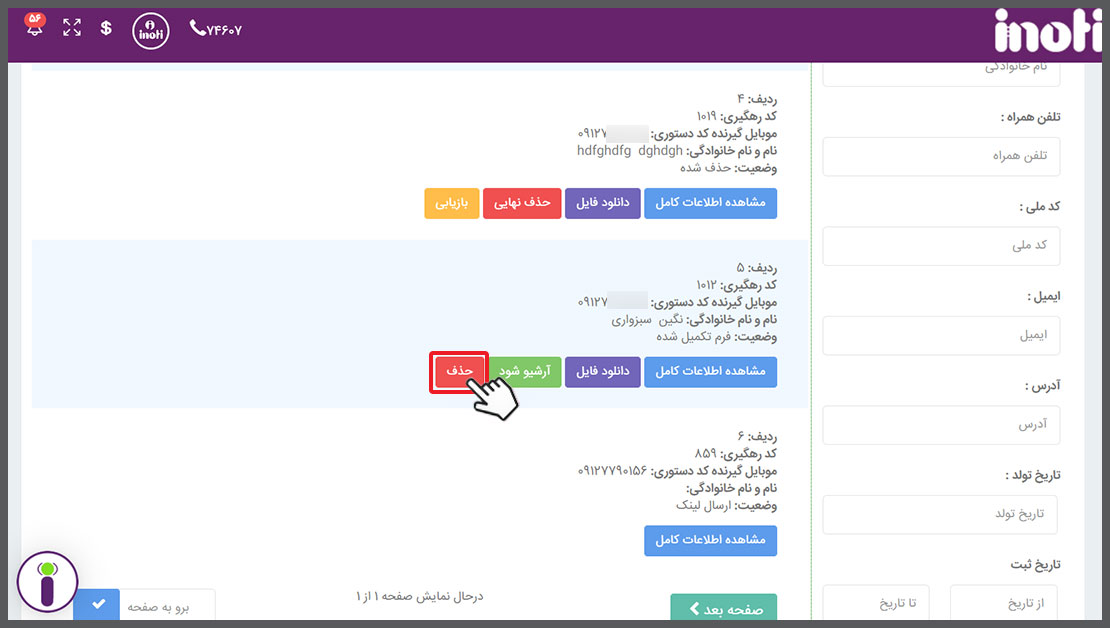
.jpg)
.jpg)
.jpg)

.jpg)
.jpg)




.jpg)
.jpg)
.jpg)
.jpg)

.jpg)
.jpg)
.jpg)